
HP printers are prominent in the industry, and zillions of users have relied on them for decades. Well, with the advancements, connection methods are getting enhanced than ever before. The old conventional methods are not seen much now. For example, wireless technology is the most commonly used for printers.
If you are a beginner and wonder, "How do I connect my HP printer to laptop," this place is for you. We brought some easy steps to make you understand the connection between your HP printer and device. So, let's get started with these methods.
In this digital time, every device is capable of connecting to a printer. The laptop is the common device we use to connect our printers. So, let's check how we can connect it to your HP printer.
Step 1: Check for Compatibility
In the first step, you must ensure that your laptop is compatible with your HP printer. You can visit HP's official website and look for the compatibility list for your specific printer. Then, if you find your laptop compatible, you may proceed.
Step 2: Collect the Necessary Components
The next step for "how do I connect my HP printer to laptop" is to gather all the necessary equipment. These are those equipments:
- Your brand-new HP printer
- A USB cable
- Laptop or desktop with a USB port or Wi-Fi network
- Power supply
When you have everything ready, you can head to the next step, which is to install the printer drivers.
Step 3: Install HP Printer Drivers
Printer drivers are necessary to be installed on your computer or laptop to set up communication with your printer. Many modern operating systems automatically recognize printer drivers, but it's important to visit HP's official website and get the latest printer drivers for your particular printer model. Then, go with the instructions for installation carefully.
Step 4: Connect the HP Printer to a USB Cable
Once you have installed printer drivers, you'll be ready to connect your printer to your computer via USB cable; here are the steps for it.
- First, switch off your printer and laptop or desktop.
- Then, connect one end of your USB cable to your printer and the other end to the USB port on your computer or laptop.
- Now, switch on your printer and laptop or computer.
Step 5: Connect the HP Printer to Your Laptop Wirelessly
If you choose a wireless connection on how do I connect my HP printer to laptop wirelessly, follow these steps to connect them.
- First, make sure that your HP printer supports wireless capabilities.
- Then, power on your printer and confirm it is connected to the Wi-Fi network.
- Now, head to Settings on your laptop and choose the printer option.
- Search for your HP printer from the list of available printers and choose it.
- Then, proceed with the on-screen directions to finish the setup.
That's how you'll connect your HP printer to your laptop wirelessly. When you know the steps, you are ready to start printing with your device.
How to Connect My HP Printer to Computer?
When you know the process of how do I connect my HP printer to laptop, you should know the process involved in connecting the HP printer to a computer wirelessly.
- First, turn on your printer. When it's ready for configuration, connect your printer to the home Wi-Fi.
- Some printers have an LCD screen that has Wi-Fi networks.
- On your screen, locate the setup page that lets you set the Wireless LAN Settings.
- Once you set the LAN settings, locate your network service or the SSID network.
- You can check it by taking your mouse over the Wi-Fi icon present on your taskbar.
- Select your SSID network and type the password for it.
- After that, your printer will get ready to print a document.
- Next, click on the Windows icon on your desktop to check the Windows Start menu.
- Now, find the Gear icon connected to your settings window and tap on the icon Devices.
- Under the Devices screen, you'll find an option Add a printer or scanner.
- Then, your printer's name with the model number will appear on the screen.
- Now, choose Add device, and then your computer will complete the rest of the wireless configuration.
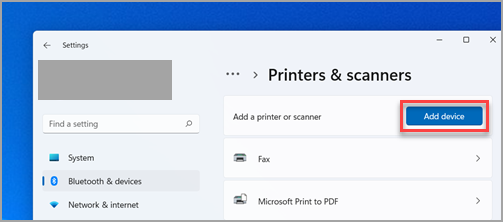
These are the simple steps to connect your HP printer to the computer.
Conclusion
We have seen how one can connect their HP printers to a laptop and computer. So, if you are anxious about that, this blog may help you a bit. Printers are crucial for the workplace as well as household printing work. Therefore, every user should know the basic connection of the printer. We hope that next time you feel how do I connect my HP printer to laptop, you will know the answer. Furthermore, you need to always check if your HP printer is compatible with your laptop and then proceed to the next steps.






![Why is My Brother Printer Offline? [3 Easy Solutions]](https://postmereview.com/upload/post/655c90e933eb1_front-view-smiley-elegant-businesswoman-using-laptop-with-copy-space.jpg)