How To Resolve HP Printer Error 0x6100004a? [Effective Methods]

We understand the anger and trouble you must have faced when your Canon printer keeps going offline. Despite being the game changer in providing electronic products, there comes a point when the printer starts showing errors regularly, which directly affects Canon's reputation as well as the user. Before this issue gets serious and goes out of hand, it's better to be aware of the causes and solutions. It doesn't matter which Canon printer you own; this blog is going to be your platform where you will get the answers for how do I get my Canon printer back online.
Why Does My Canon Printer Keep Going Offline?
Everything happens for a reason, and so the Canon printer is offline. If you don't have any clue about why your printer frequently goes offline, then read this area of the blog. Here, we've paid special attention to the reasons that give birth to this issue:
- Connectivity Issues: The disturbance with the USB cable or network connection leads to the Canon printer offline error.
- Paper Jams or Errors: Also, the printer having paper jams or errors breaks down the printing flow and leads to the offline status.
- Printer Queue & Settings: Your Canon printer might not be operating due to a print queue or incorrect settings.
- Outdated Printer Drivers: Besides, considering outdated Canon printer drivers directly affects the communication between the printer & computer.
After coming across the foremost reasons why my Canon printers says offline, below we've given some of the quickest methods that can bring your offline Canon printer online.
How Do I Get My Canon Printer Back Online on Windows?
All the users with the Windows operating system can fix their Canon printer offline problem by considering the methods given below:
Method 1: Select the Set as Default Printer Option
Study the steps given below to learn about getting Canon printers back to online status on Windows computers.
- First, go to the Start menu and tick the Control Panel option.
- Next, choose the Devices and Printers box present on the right-hand side of the screen.
- Afterward, the list of available printers will start appearing in front of you.
- Now, you need to right-click on your printer and tick the Set as Default Printer option.
- At last, when your printer is set as default, you will get to see a green check mark on it.
Method 2: Enable Canon Printer Spooler Service
In addition, the user can also get free from the offline issues by considering the following steps:
- Initiate the process by going to the Windows search and opening the Run dialog box.
- After the box will open, type services.msc and press the OK button.
- Now, search for Print Spooler from the Properties window.
- After locating it, ensure that the spooler status is in running mode.
- Following this, if the spooler isn't running, then right-click on the printer spooler and click the Start box.
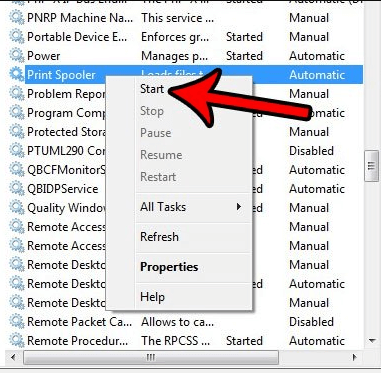
- Besides, if you want to restart the spooler, then click Restart given inside the dropbox.
- At last, close the Properties window, and you'll notice that the status will be in online mode.
With the help of these methods, the Windows user can operate their Canon printer without facing any glitches in the future.
How Do I Get My Canon Printer Back Online on Mac?
Apart from Windows OS, Mac users can also get their respective Canon printers back online. For that, they need to use any one of the methods given below:
Method 1: Reset Apple Printing System
One of the common reasons which lead to printing disturbance in Canon printers is poor network settings. Therefore, to learn how to get your Canon printer back online on Mac, go through the following steps:
- Begin the method by pressing the System Preferences under the Apple menu.
- Next, click the Printers & Scanners, and a small pop-up window will open.
- Now, you need to right-click and choose the Reset Printing System option.
:max_bytes(150000):strip_icc()/Resetprintingsystem-5c75b74bc9e77c0001f57b07.jpg)
- Further, enter your username & password inside the box and tick the OK box.
- Following this, a list of prints will appear on your screen.
- Then, press the + sign to include a printer in your system.
- Here you go; your Canon printer will go back from offline to online within a few minutes.
Method 2: Using a USB Cable
Following this, along with the Canon printer, you also get a USB cable for connection purposes. Go through these steps to learn about the steps revolving around the process:
- First, you need to check that your Canon printer is attached to your computer.
- Now, try to use another USB port given on your computer to finish any port-related issues.
- Lastly, restart your Mac computer and printer after making the relevant changes with a USB connection.
In conclusion, with the blog, we hope that you have gotten all the solutions about how do I get my Canon printer back online for Windows & Mac computers.
Frequently Asked Questions (FAQs)
Answer: Have a look at the steps to dissolve the Canon printer offline issue on Windows:
- Go to the search box on the Windows system and open the Run dialog box
- Then, type
devmgmt.msc inside the box and open Device Manager.
- Next, expand the Print Queues and look for your Canon printer from the list.
- After finding your printer model, right-click and
tick the Update Driver option.
- Next, press the Search
automatically option to update driver software.
Answer:
Study these steps to learn about fixing a Canon printer offline on a Mac
computer:
- First, remove the printer cord from the power supply
and wait for a while.
- After plugging the machine, ensure that the printer
is put together for online use.
- Next, open the printer’s Control Panel and go to the Network Settings section.
- Now, you need to check that the printer is set to Online or Connected.
Answer: There are different reasons that lead to Canon printers going offline during the printing process. Due to those reasons, the communication between the printer & PC breaks down, due to which the user doesn't get their exact printout. Have a look at the following pointers.
● Connectivity Issues
● Paper Jams or Errors
● Printer Queue & Settings
● Outdated Printer Drivers


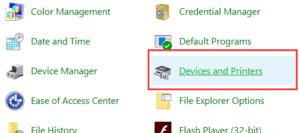
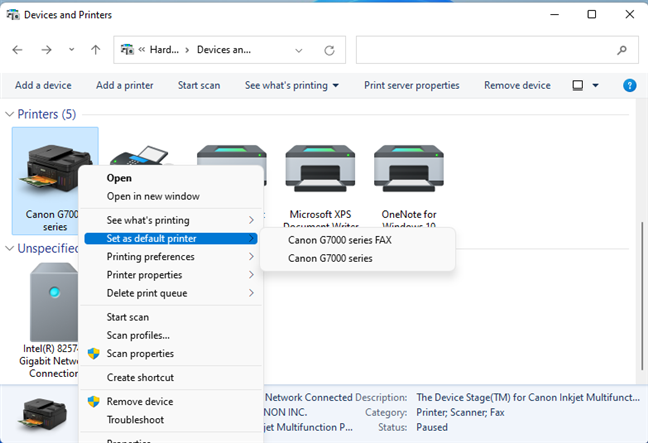
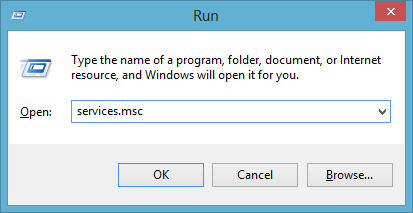
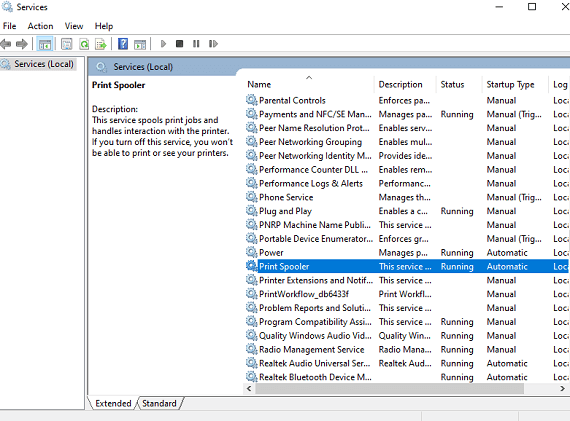
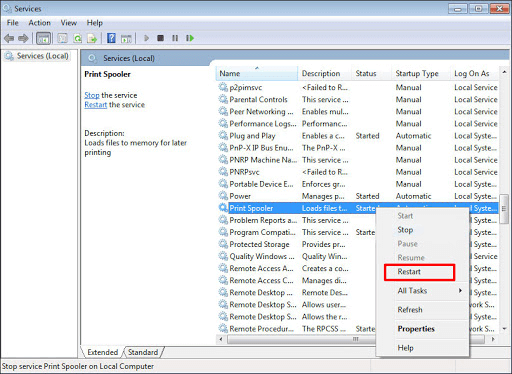

![How to Resolve HP Printer Error 0x6100004a? [Effective Methods]](https://postmereview.com/upload/post/6526340bdac96_two-girls-work-computer.jpg)
