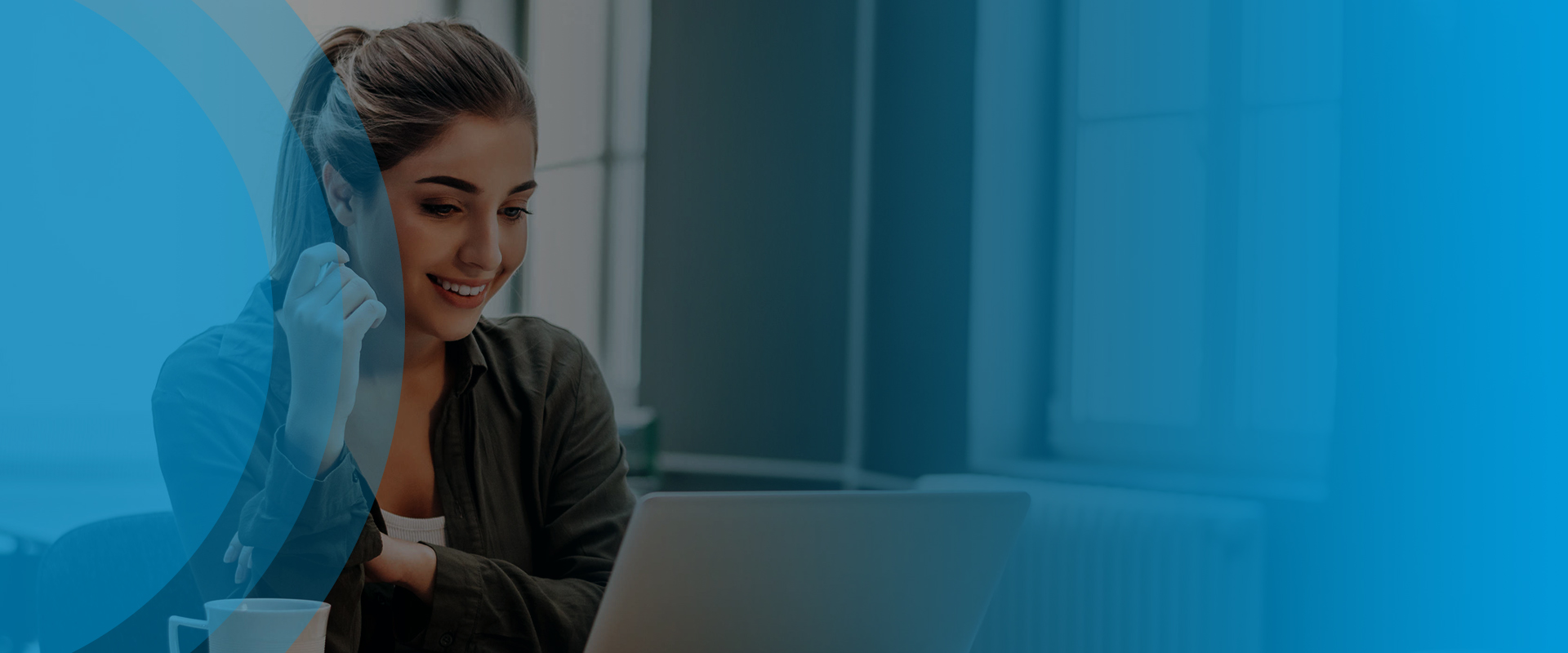
Setting up your Brother printer on WiFi is a straightforward process that can help you print wirelessly from a computer, laptop, or mobile device. But 'how to set up a Brother printer on WiFi'? In this technology era, wireless technology allows printing from multiple devices without cables, which makes it convenient to share the printer and print from anywhere.
This write-up will walk you through the quick and easy steps of connecting the Brother printer to a WiFi network, whether using a computer or a mobile device. You will be able to follow instructions to get your printer online ready for wireless printing.
Reasons to Connect Your Brother Printer to WiFi
Before diving into the process of Brother printer WiFi Setup. You should understand why you need to set up a printer on WiFi. Connecting the printer to your wireless network has several advantages. These are some of the reasons read below:
- Wireless Printing: You can print directly from a laptop, desktop, or mobile device without the need for cables.
- Convenience and Flexibility: Print from anywhere in the home or office within a range of the wireless network.
- Multiple Devices: You can connect to the printer at once, including computers, smartphones, and tablets.
Now, let’s walk you through how to set up Brother printer wirelessly.
How to Set Up a Brother Printer to a Wireless Network
The process is quite straightforward. Just take a look at the following steps to learn how to set up a Brother printer on WiFi:
Step 1: Unbox and Prepare Your Printer
Before moving on to the next step, you first have to take your box, remove protective tape and cardboard, and set it up for use. Install new ink cartridges in the printer following the manual and load paper into the tray. Then, connect the printer to a power source and turn it on.
Step 2: Access the Control Panel
After unboxing your printer, you need to locate the control panel on the printer. It is located on the front of the printer. Here, the next step is to access the printer’s control panel to begin the WiFi setup process. Here is how you can do it by following the below steps:
- First, press the power button to turn on the printer.
- Next, turn on the printer and access the display screen. Press the Menu button or navigate using the Control panel to access the setup process.
- Once you have found the control panel, you should search for the Network or Setup menu.
Step 3: Add the Printer Using Wireless Setup Wizard
Brother printers typically have a Wireless Setup Wizard that simplifies the wireless setup process. Follow the below steps to learn how to set up a Brother printer on WiFi:
- Once you have selected the Network or WLAN menu, look for the option labeled Wireless Setup Wizard or WLAN setup.
- Then, select it to start the wireless setup process. The printer will automatically scan for available WiFi networks.
- From the list of detected networks, select the WiFi network or SSID.
- If your network is not listed, make sure your router is turned on and broadcasting.
- After selecting the network, the printer will prompt you for your WiFi password.
- Input your password and confirm it by selecting the OK button.
- Now, the printer’s display will show a message confirming the connection.
Step 4: Download Drivers on Your Computer
Once the printer is connected to the router, you need to install the drivers or software on the computer to use it. If the computer does not have a compatible printer driver, you cannot use the printer.
For Windows
To install a compatible printer driver on your Windows PC, follow the steps below:
- First, go to the Brother support website and search for your printer model.
- Then, download the latest drivers and software for the operating system by clicking the Download button.
- After that, perform the steps displayed on your screen to install the drivers. Choose the Wireless Network Connection, open and follow the instructions.
- Once you have completed the installation process, it will automatically detect the printer on the wireless network. Now, perform the easy steps on your screen to finalize the process.
For Mac
Follow the below steps to download a compatible printer driver on Mac:
- To begin, go to the Brother support website and select the printer model. Download the macOS drivers that are compatible with the device.
- Then, open the downloaded file and follow the instructions to install the printer drivers. When prompted, choose the Wireless Network option during the installation process.
- After that, go to System Preferences, then click Printers and Scanners. Then, click the + button and select the printer from the list of available devices. Once you have added the printer, you can use it.
Step 5: Test Your Printing Device
When you have the printer, it is connected to WiFi, and the required drivers are installed. You can easily test your printer by doing a printing test.
- First, open the computer and select the document you want to print. Then, make sure that the correct printer is selected in the print dialog box.
- Download the Brother iPrint & Scan app from the App Store (iOS) or Play Store (Android). Open the app and follow the prompts to find and print to your printer.
Conclusion
After reading this blog on how to set up a Brother printer on WiFi, you can easily unbox the printer and allow it to connect wirelessly by following the simple steps above. Using the iPrint and Scan app, you can connect the printer to your iPhone, Android, or computer. Connecting the printer to WiFi makes it easy to print anything from anywhere. You no longer need a USB cable to connect; enjoy the convenience of modern printing technology with your printer.
Frequently Asked Questions (FAQs)
To connect a printer to WiFi using an Android device, you can utilize the Brother iPrint app and follow the below steps:
- First, open the Brother iPrint and Scan app.
- Then, select Printer Setup and choose via Wireless Router.
- After that, enter the SSID and password for the network.
- Now, follow the on-screen instructions to establish the
connection.
If you are unable to set
up your printer, it is likely due to issues with the network connection,
incorrect printer settings, outdated printer drivers, a weak WiFi signal, or a
problem with the WiFi or router. To fix these issues, check your network connection
and update the printer drivers. If nothing works, try restarting the devices.
You will know the
printer is connected to WiFi successfully when the Connected status appears under the selected network area. Open the Setup Network or Wireless settings menu, then choose the network and enter the
password to complete the connection. Once connected, the WiFi indicator light
will also turn blue, and when the connection is established, it will stop
flashing.


