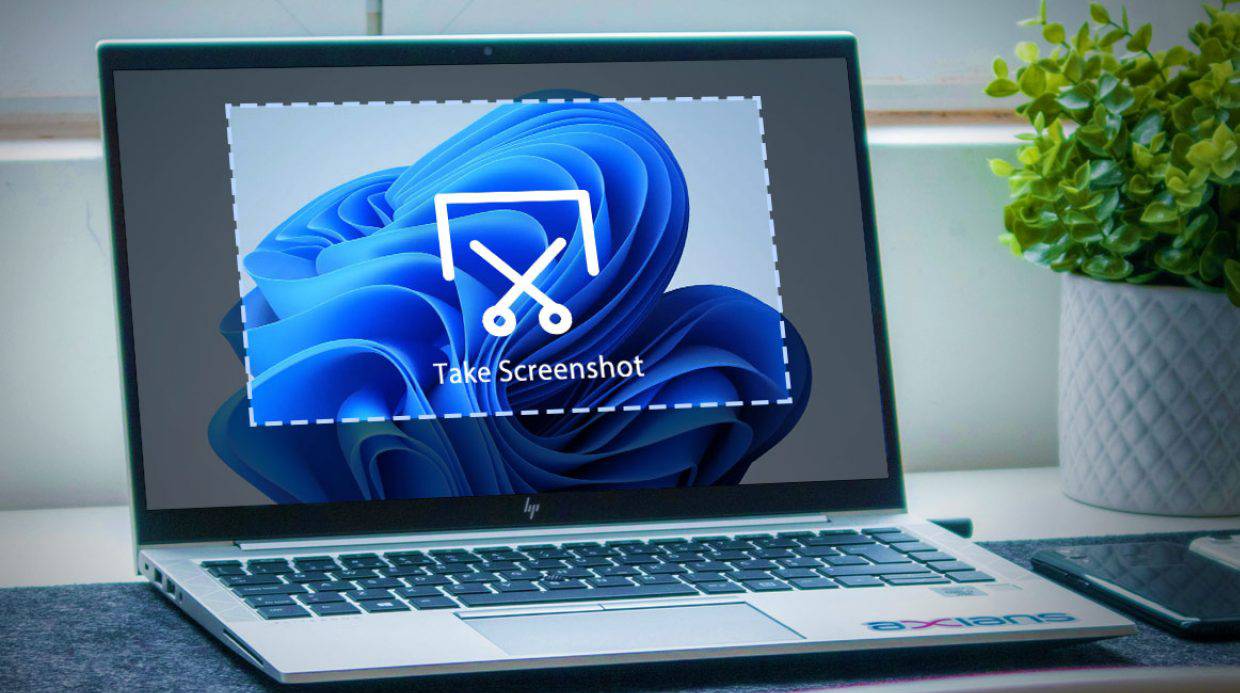Suppose you own an HP printer. You did not buy an HP printer for printing images or documents. You bought it because HP printers can do both printing and scanning. However, like many new buyers, you might also need clarification about how to use this scanning feature. This blog will cater to answer your first question after knowing about the scanning feature. How do you scan from an HP printer to a computer?
Let us explore the ways to use this scanning option. There are three methods to scan from Windows.
Method 1: Through HP Smart App
This method uses the Official HP App to scan the document.
- First, place a document inside the scanner glass or in ADF. If you have more than one document to scan.
- Now, Open the HP Smart App installed on your computer.
- If you have not installed the app. Download it and install it using this link hpsmart.com.
- Here you have to click on the Scan tile.
- Now, select your printer’s name.
- Later, it provides three options. Scanner, Import, and Camera.
- In the following window from the Scan window, make the necessary changes in settings.
- Afterward, accordingly, select either Auto Enhancements or Auto-Orientation.
- Next, select Scan. There will be a preview shown on the display of the Scan.
- Sometimes a Detect Edges window opens. You can adjust the boundaries by clicking and dragging the blue dots. Then click Apply.
- Later, a list of options will show up. Select the ones that fit your needs.
- Once the edit window opens, you can adjust or enhance the document using these options. Crop, Change Color, Rotate, Add filters, Text, Markup, and then click Done.
- Finally, you can save, print, share, or fax the scan file.
Method 2: Via Windows Fax and Scan Software
This method uses the inbuilt option of your computer to use the scanning feature.
- After you have placed a document in the printer, turn on your Windows system.
- On your Windows system, search for Windows Fax and Scan.
- Next, select the New Scan option.
- Select your printer name and then click OK.
- In the following box, it will ask for some changes. So, do the Needful.
- Click Preview. And then click Scan.
- After scanning is completed. You can select either Print, Fax, or Share the scanned file.
This method could be the easiest among the rest on how to scan from HP printer to computer.
Method 3: Using Windows Devices and Printers Software
In the last method, you can use Windows devices and printer software to scan from the HP printer.
- After placing the document in the Scanner glass or the ADF (if you have more than one document to scan.)
- Then go to Windows Devices and Printers.
- Next, select your printer name.
- Now, select Start Scan after Right-Clicking on your printer’s name.
- Make the necessary changes in the following window.
- Additionally, Click Preview to see what the final document would look like once you have gotten the Preview.
- Complete the scanning process by clicking on Scan.
- After the scanning process, you can print, fax, or share the scanned document.
You might wonder why I haven’t mentioned anything about scanning in MacOS.
How to Scan From HP Printer to Your Mac System?
Here are the step-by-step instructions in the section below to scan from the HP printer to your Mac computer.
- Make sure you have the HP Smart App installed. If you still need to, do this by using this link: hpsmart.com.
- Now, set up your printer in the application.
- Load the document you want to scan inside the scanner glass or place it in the ADF.
- Later, run the application, i.e., Smart App.
- After that, select Scan from the opening window.
- After, go to the scanning page. Adjust the settings, like Boundaries, Auto-Enhancements, etc., per your requirements.
- Now, tap on Scan to let the printer know you want it to scan the document.
- Once the scanning is done. You can preview, add more pages, or reorder the existing pages.
- Additionally, you can change or edit the file name. Then do the changes needed and click Done.
Conclusion
To sum up, HP Printers are built to serve the purpose of both a scanner and a printer. To use your multi-purpose HP printer, you need to know how to use its different functions properly. So in this blog, we have looked at how to scan from HP printer to computer. These multiple approach guides to scanning the documents will help if one method fails to do the work.
Frequently Asked Questions
Are there other apps and tools that can be used to scan?
Yes. HP offers other apps and tools to enable additional features like Scanning from the printer, a Two-side document scanner, and creating editable scan files. For Windows, there is the HP Printer Assistant. And For Mac, there is HP Easy Scan.
Can I save a Scanned document as an Editable text file?
Yes. You can save the scanned document as Editable text. To do this, you can use HP Scan for Windows to save the scans as editable text with OCR (Object Character Technology).
Can I scan Multi-page two-sided documents with the HP full feature driver?
Yes. HP printers can scan multiple pages and also two-sided documents. To use this feature, you can use the Automatic Document Feeder (ADF) and HP Scan or HP Easy Scan (for Windows and Mac, respectively).