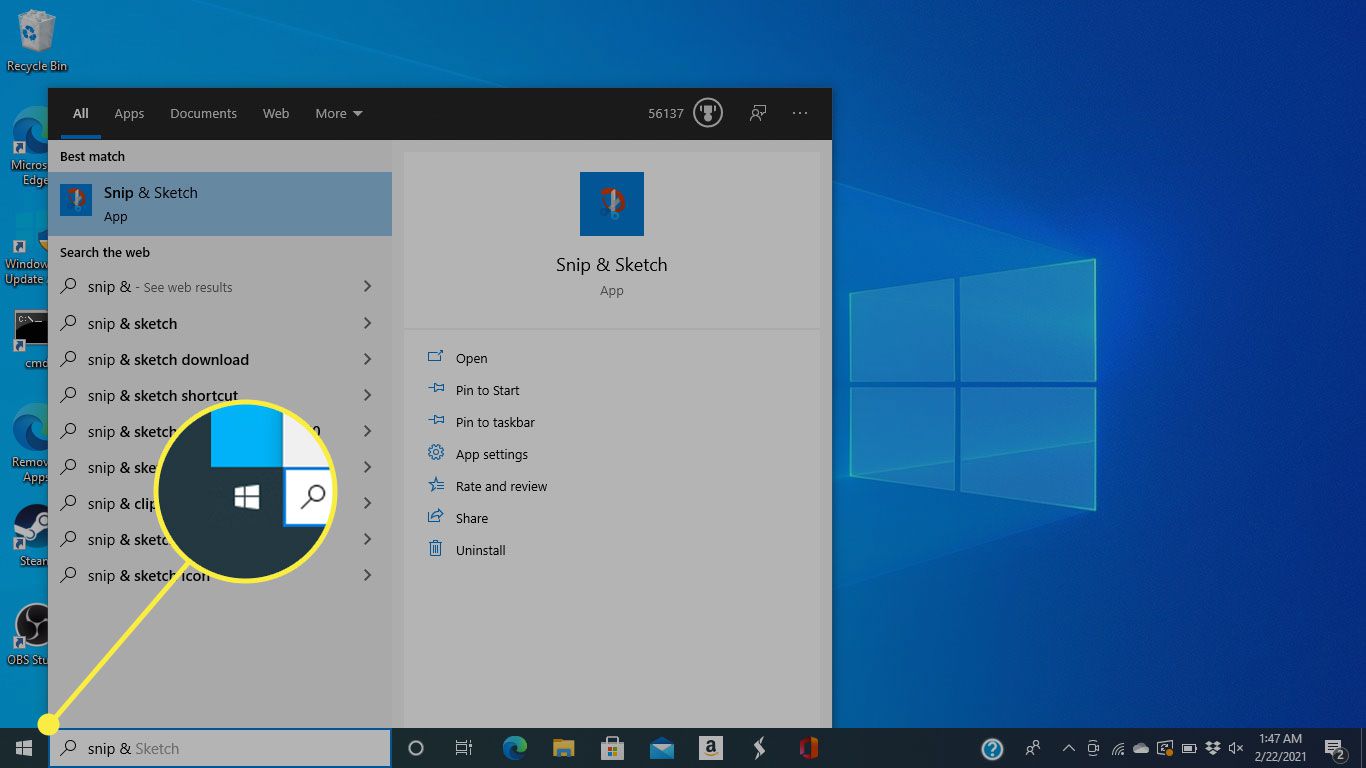How To Setup Canon Printer Drivers Scanners? [A Quick Guide]
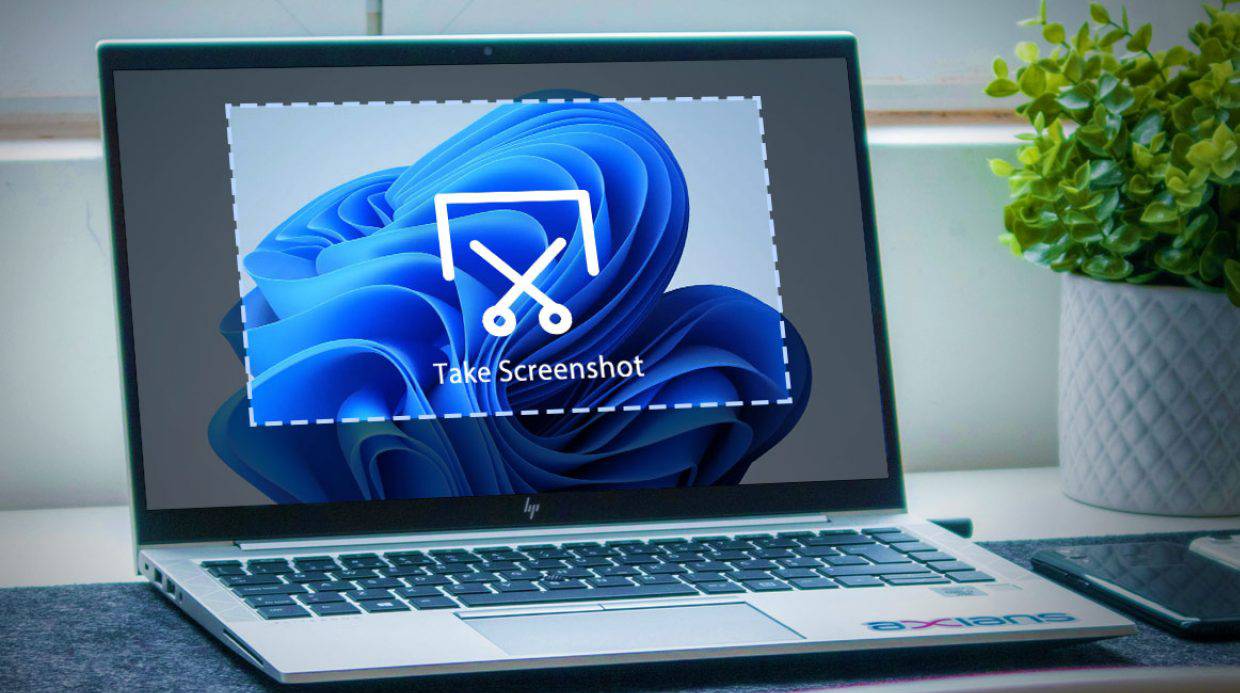
HP brand is well-known for providing products with improved performance. Laptops and other computing devices under HP come with extraordinary features, longevity, and more. However, sometimes you want to take screenshots but know how to print screen on an HP laptop. No matter what, taking screenshots comes now and then. Luckily this post will guide you through three simple techniques of screenshotting. Please read it to capture screens during Skype calls, take a snap of your family and friends, or show your coworkers some pieces of web page edits. Below we’ll discuss some easy ways, including built-in tools, third-party snapshot tools, etc.
Let’s get started with Keyboard shortcuts first.
Method 1: Using Keyboard Shortcuts
It is the easiest and quickest way to capture screenshots on your HP laptop. To utilize it, you will not require any software programs. Below we’ll tell you how you can take a print of an active window, a specific part of the screen, or just the whole screen. Please note most of the methods below revolve around pasting and saving the screenshot in the image editor.
Step 1: Take a Screenshot of the Whole Screen
If you want to capture the whole screen on your HP laptop, follow the steps. These are easy how to print screen on HP laptops steps but effective.
- First, find the Print Screen on your keyboard, near the keyboard’s top-right corner. It can be seen as PrtScn, PrntScrn, PrtScn, PrntScr.
- After that, launch the picture editing tool/software. You can open Paint or MS Picture Manager.
- In the tool or program you have opened, press Ctrl + V to pasture the screenshot. Here, you can edit or save the same as a new file.
On the other hand, use the keyboard shortcut, Windows + PrtScn, to save the screenshot directly.
- First of all, press the Windows + PrtScn on your keyboard. This way, your entire screen will be saved as a file on your computer.
- After that, you have to open the Pictures folder.
- Again open the Screenshots folder in the Pictures folder to get your screenshot.
- Use the image editing program to open Screenshots.
- You can then edit them or save them as a new image file.
Step 2: Capture Part of the Screen on Your HP Laptop
Follow these instructions to capture part of the screen successfully.
- Open the Screen Snipping Tool first. To do so, you need to press Windows + Shift + S. Mouse pointer will then get transformed into a (+) sign.
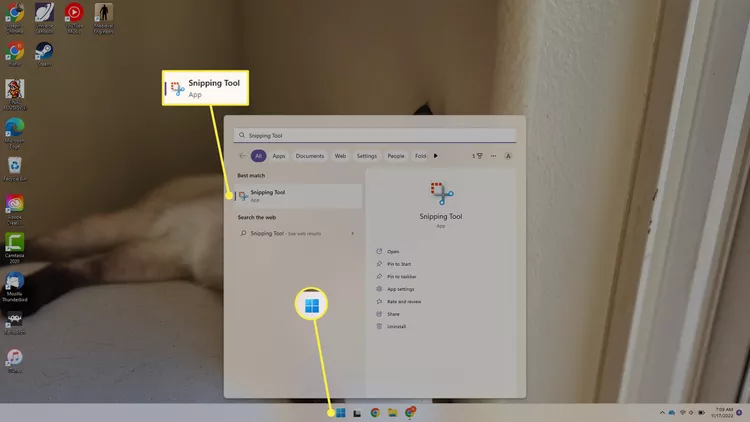
- Now, select the area you want to take a screenshot of. You can drag your mouse for this purpose.
- When you successfully select the screen’s area, your screenshot will get captured and then saved to the clipboard. Save it by pasting it onto an image editing software/tool or document.
Step 3: Follow for Taking a Screenshot of an Active Window
Check out the steps below to screenshot an active Windows on your HP laptop.
- Open the windows of any application you have on your laptop.
- To capture the active windows, press Alt + PrtSc. Once the active window gets captured, add it to your clipboard.
- You will not find any indication related to the capture that occurred.
Finally, open an image editing program and press Ctrl + V to paste the screenshot into the image editing program. You can then edit or save it.
Method 2: Using Built-in Tools
Are you using Windows 10, 8, or 7 on your laptop? To take screenshots, make use of the Snipping Tool, which has been pre-installed to take screenshots. In the case of Windows 10, there is another tool, Snip & Sketch, which works perfectly fine to capture screens and edit images.
Step 1: Take Screenshots With the Snipping Tool
If you are using the Snipping tool for snapshotting purposes, follow the steps below on how to print screen on HP laptops.
- Click on the Start menu and go to the Search bar. Type Snipping Tool here.
- In step 2, Click on the icon of the Snipping Tool.
- When the built-in Snipping Tool opens, click on the New button. It is to start taking a new screenshot.
- Select the area you want to capture. Use Cursor to capture. You will see that the selected area is blue.
- After selection, the screenshot will get automatically taken.
- Save this screenshot by clicking on the File menu and select Save As from the drop-down menu.
- Ensure to choose a location for saving the screenshot, and don’t forget to give it a name. At the end, click on Save.
Step 2: Take Screenshots With the Snip & Sketch on HP
Snip & Sketch immediately takes screenshots, photos, and other images. Find below how to print screen on HP laptops using this amazing app.
- Move to your keyboard and press Windows + Shift keys there. Then press the S key. The motive is to open the Snip and Sketch app to take a screenshot.
- Then, select the area you want to take a screenshot of. Use your mouse for it.
- Now, click on the button Capture. It will take a screenshot of the area you have selected.
- You can see the preview of the screenshot in the app, Snip & Sketch app.
- In the final step, click on the Save button in the app. Please choose a location on your laptop to save it.
Also, give this file a name you want.
Method 3: Using a Third-party Program
A third-party program is a great way to take your screenshotting to the next level. You can download any of the programs for a nice experience. Some tools enable taking screenshots, recording videos, editing images/videos, and sharing files instantly and effortlessly. Learn below how to take screenshots using this third-party program.
- The first step is downloading and installing the tool to your browser.
- Once downloaded, open the webpage you want to take a screenshot of.
- Now, navigate to the browser toolbar and click on the icon of this tool.
- After that, you have to launch the tool and click on the Capture tab.
- Now, select the type of screenshot you want to take (selected area, whole page, or just visible part).
- You will get to see the captured snaps in the tool's interface.
- Then, use the annotation tools to add text, shapes, or any designs you want.
- After proceeding with all the steps above, click on Done.
- At last, you can download the file, copy, print, or upload it directly.
Note: In the upload done to the cloud storage of the third-party program, you can check them in the My Items section.
Conclusion
You can choose any of the how to print screen on HP laptop methods to capture an appropriate screenshot. All the methods mentioned above are so simple that anyone can understand them. But before choosing, work on the best suits your systems and requirements. For enhanced screenshotting, you can go for third-party tools offering value-added features. Employ these easy ways of capturing screenshots today!
Frequently Asked Questions (FAQs)
- Go to the Power & Volume button.
- Press both at the same time for 2 seconds.
- Move to the photo folder of your tablet and find the screenshot there.
If your system has no Print Screen button, press Fn + Windows logo key + Space bar to take a screenshot of what you want. These screenshots can then be printed effortlessly. Another way is to use a third-party program. Several tools are available that allow you to capture screenshots and edit them.
When you press the Print Screen, it captures the image of your entire screen and copies it to your system’s clipboard. Use the Keys Control + V to paste that image into a document, email, or any other file type. This key can often be found in the keyboard’s upper right corner.